Most users often need to transfer important information from their phones to their personal computers or vice versa. The procedure seems simple at first glance, but many still questions how to connect a Xiaomi smartphone to a computer without malfunction and what you need. We will look at several ways:
- Connecting through a standard USB cable.
- Connecting via Wi-Fi.
- And connection via Bluetooth connection.
Why does the computer not see phone?
Let’s start with the basics: for example, you know all the steps of the connection well, but the computer does not recognize the Android device. There may be several reasons:
- Lack of the right drivers on the PC;
- The cable is of poor quality, dirty, and fractured;
- Malfunctions in the operating system (virus or simple failure);
- Clogged connectors on the system unit, meaning something got into them (or is just not working).
The first and most elementary thing is to check whether crumbs, dirt, and dust have not gotten into the connectors. Very often, foreign bodies accumulate there, and because of this, there is no electrical contact. Carefully clean everything with a wooden toothpick (or something similar), and then use special plugs. Now let’s discuss the rest of the steps.
Connecting the Xiaomi smartphone to the computer via USB
As mentioned above, there can be several reasons for malfunctions, so I will try to explain to you as much as possible what and how to do. You need to follow our points consistently to avoid problems in the future.
Installing drivers on your PC
As noted above, in many cases, the drivers cause problems. Sometimes when connected, they have installed themselves and updated at the right time, but if this did not happen – carry out the procedure yourself.
Drivers for Snapdragon processor devices:
Drivers for MediaTek processor-based devices:
- Download the drivers you need from the link above for your system.
- Run the installation file. Wait for the download to complete.
- Then restart your PC.
If your computer is running Windows 8/10 then the first time you sync Xiaomi with your PC all the drivers you need will automatically download from the internet.
Enabling USB debugging
Also, a good way that often helps if your computer doesn’t recognize the phone. But you need to get developer rights first:
- Go to “Settings” – “About device”. Then “Current MIUI version”.
- Press the MIUI version about 7 times. When the notification “You have become a developer” appears – stop. Done.
- Go back to the initial “Settings“, scroll below and find “Advanced Settings“.
- Look for “For Developers“. Check the “USB Debugging” box.
- Here we go. USB Debugging is successfully enabled.
If the item “For Developers” still does not appear – it is worth resetting to factory settings. Do not forget to save all important information on an additional medium, i.e., to back up the data.
Switching the camera mode
When normally connected, the computer activates charging or camera mode on the smartphone. You can transfer photos, pictures, and screenshots, but copying documents, music, and files are unavailable.
As soon as the connection occurs, in the first seconds, we get a notification in the notification curtain. We click on it, and a small window appears asking us to choose:
- Charge Only;
- File transfer;
- Photo transfer.
Accordingly, we need the second option, which used to be called MTR. If you have done everything correctly, the device will now be recognized as a drive.
Using the computer settings
Sometimes the connection icon does not appear in notifications and cannot be found even on the main “My Computer” screen. Here, the problem lies in the PC itself. Find the Start menu, and look for “Device and Printers“. The phone model should appear, right-click on the inscription, and the default settings menu opens. Now “Troubleshooting” and “Update Driver” it is worth resorting to the item with the installation of drivers.
Connecting via Wi-Fi and Mi Drop (ShareMe)
The next method is handy for a quick remote connection via a Wi-Fi network without wires. It is better to use a laptop for this. You also need to download an app on your phone. It’s ShareMe (formerly Mi Drop). It is a common FTP access that works with similar applications.
- We download ShareMe (on some models, it is installed by default as a standard app).
- Go in, and grant all permissions.
- Go to the menu (top left side) – “Connect to computer”. Previously this option was in the Mi-Explorer, but in recent versions, it has been moved to Mi Drop.
- Check that the phone and the laptop were on the same Wi-Fi network. If everything is correct, we press the “Run” button.
- We are asked to choose the type of connection: with or without a password. If you are on a home network – you can choose an unsecured connection.
- Then appears the FTP address, which should be entered in the line of your computer(an example on the screenshot).
- Done. If you have entered the address correctly – you will be given access to view files from your Xiaomi phone.
Connecting using Terminal Emulator
This is a more complex method, which is done using a third-party application. It directly affects the operation of the operating system, so we strongly recommend starting this operation only if you are confident in your knowledge and skills!
- Download the application from Google Play, and install it in the standard way.
- Open the program, write “su” in the terminal and press “Confirm”.
- Then enter the command “setprop persist.sys.usb.config mtp,adb”.
- Click on “Enter“. Then “reboot” – “Enter“. Automatically will start. It’s done. This method is valid only for connection in media-device mode.
If you need the USB-drive mode, do the following: all steps are similar, except the second. In place of the command type “setprop persist.sys.usb.config mass_storage,adb”.
This option will be useful if for some reason you don’t want to use the methods described above.
FAQ
How to connect the phone to PC via Bluetooth?
This operation only works with Windows 10 laptops. The connection is usual: you turn on the laptop Bluetooth, then on the phone, look for new computing devices. When the phone is found, it is necessary to perform the pairing. A menu will appear on Xiaomi with the choice “Allow access to this device”. Click “Yes”. Then you will be able to perform similar file transfer procedures as usual.
How to transfer files to your computer without a USB cable and Internet?
You can use ShareMe (Mi Drop) and the “Direct transfer” function. This option is similar to FTP access but without using the Internet.
The connection does not appear on your phone or computer. What to do?
Check if the cable is working. For this purpose, use another USB cable for a while. If it still does not work – check the connectors on the system unit/laptop by connecting the device to another computer. Does it recognize the phone there? The connectors may be clogged with dust or foreign bodies, or the operating system is already malfunctioning. Then the only thing that will help is the help of a wizard.
Are there other programs like Terminal Emulator?
Yes, such as QCustomShortcut. The only drawback – this utility cannot be found on Google Play. It is recommended to download it from trusted sites.
Will it also charge if I connect the phone in file transfer mode?
Yes, the charging mode will work. However, we do not recommend this way to charge the battery permanently.
As you can see, the reasons for not recognizing your smartphone by the computer can be quite a lot; some are not solved quickly and easily. But if you still want to troubleshoot on your own – clearly follow our instructions, be careful, cautious, and thoroughly think through each point. This is especially true when working with the Terminal Emulator.

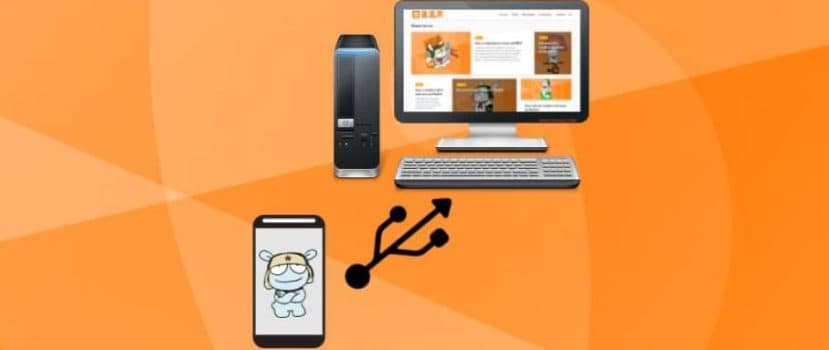




soddisfatto delle vostre informazioni.