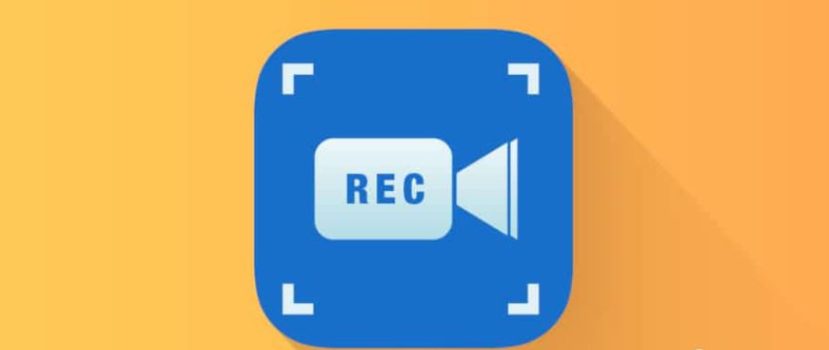Informāciju no tālruņa displeja var saglabāt, izmantojot ekrānšāviņus, taču daudzi lietotāji nav apmierināti ar šo metodi. Lai ierakstītu, piemēram, norādījumus par to, kā ieslēgt kādu opciju, ir nepieciešams detalizēts videoklips. Tāpēc šodien mēs apspriedīsim, kā veikt ekrāna ierakstu Xiaomi un Redmi ierīcēs. izmantojot vairākas lietojumprogrammas..
Ierakstīšanas opciju iestatīšana
MIUI 10 un 11 firmware ir iepriekš instalēta tāda paša nosaukuma lietotne tālruņa ekrāna videoklipu ierakstīšanai. Tā atrodas "Rīki" mapē un tai ir uzlabotas funkcijas, kuras mēs tagad detalizēti konfigurēsim.
- Iet uz utilītu un noklikšķiniet uz uz pārnesumu ikonas augšējā labajā stūrī.
- Tādējādi tiks atvērti parametri. Pirmais jūs darīt ir lai izvēlētos izšķirtspēju. Vēlams norādīt maksimālo pieejamo vērtību, lai attēls būtu labi ass. Manā Redmi 10 tas ir 1440 × 720 pikseļi.
- Nākamā cilne ir videoklipa kvalitāte. Jo tas ir labāks, jo lielāks ir video izmērs. Zemāk ir līnija ar orientāciju: norādiet portretu vai ainavu atkarībā no viedtālruņa pozīcijas.
- Pēc tam atlasiet ierakstīšana ar sistēmas skaņu vai mikrofona skaņu.. Pirmā iespēja būs ierakstīta mūzika no tālruņa, otrajā - lietotāja komentāri. Ir arī režīms "Bez skaņas".
- Mēs iestatām kadru nomaiņas ātrumu: uz 15, 24 vai 30 kadriem sekundē. Ja tālruņa veiktspēja ir laba, izvēlieties 30 kadru/s. Vājāki procesori nodrošinās 15 vai 24 kadrus sekundē. Aktivizējiet izvēles rūtiņu pretī "Fiksēts kadru ātrums" lai optimizētu atskaņošanu.
- Zemāk ir tādi elementi kā "Beigt ierakstīšanu, kad ekrāns bloķējas", "Rādīt pieskārienus un žestus", "Rādīt pogu nospiedumus" un "Atgriezties sākuma lapā". Aktivizējiet jebkuru no šīm opcijām pēc saviem ieskatiem. Ja vēlaties, izlasiet konfidencialitātes politiku un atgriezieties sākuma lapā, izmantojot bultiņu kreisajā augšējā stūrī.
Mēs neiesakām šo punktu izlaist, jo augstas kvalitātes videoklipu var iegūt tikai tad, ja norādīsiet pareizos parametrus. Pēc ekrāna ierakstīšanas iestatīšanas Redmi un Mi ierīcēs mēs pārejam tieši uz filmēšanu.
Ekrāna ierakstīšanas iespējošana Xiaomi tālrunī
Sistēmas lietojumprogrammas galvenajā lapā jau ir nofilmēti klipi un maza oranža poga ar kameras attēlu. Noklikšķiniet uz tā, nospiediet "Start", un displejā notiekošais tiek ierakstīts. Tajā pašā logrīkā ir laika atpakaļskaitīšana.
Atgūtā videoklipa skatīšana un rediģēšana
Noklikšķiniet uz logrīka lai pārtrauktu ierakstīšanu, un videoklips uz laiku apstāsies priekšskatījumā. Noklikšķiniet uz tā, lai skatītos un rediģētu dažus mirkļus. Apakšā ir neliela izvēlne ar pogām par "Sūtīt", "Rediģēt" "Pievienot izlasei" un "Dzēst". Apakšējā labajā pusē ir trīskāršs punkts ar papildu iespējām: "Uz albumu", "Raidījums", "Iestatīt kā Live Wallpaper", "Sīkāka informācija".
Pieskarieties šķērēm. Tiek atvērta jauna lapa ar dažādiem rīkiem. Varat apgriezt videoklipu, piemērot filtru, pievienot skaņu (ja ekrāna ierakstīšanas laikā Xiaomi nebija skaņas) un ievietot ūdenszīmi.
Noklikšķinot uz pogas "Vairāk", tiks parādīta Google Play cilne ar ieteikumu lejupielādēt paplašināto programmu. KineMaster video redaktors.
Piezīme! Ja nezināt, kāpēc ekrāna ierakstīšana notiek bez skaņas, pārbaudiet iestatījumus un pārliecinieties, vai darbojas skaļruņi un mikrofons.
Trešo pušu lietojumprogrammas
Tagad aplūkosim, kā iespējot ekrāna ierakstīšanu Xiaomi viedtālruņos ar īpašu programmu palīdzība. Tie nodrošina plašākas ierakstīšanas un rediģēšanas iespējas nekā krājuma rīks.
XRecorder
Populāra programma, kas ir brīvi pieejama Google Play. Funkcionalitāte ir līdzīga sistēmas programmai. Norādiet vēlamos ierakstīšanas parametrus (izšķirtspēju, kvalitāti, FPS, orientāciju) un noklikšķiniet uz logrīka. Pēc atpakaļskaitīšanas sākas video ierakstīšana. Lai to pārtrauktu, noklikšķiniet uz pogas "Pause". Iebūvētais redaktors piedāvā apgriešana, ātruma izvēle, mūzikas un teksta pārklāšana, kā arī malu attiecība..
Ekrāna ierakstītājs
Rīks ar uzlabotu funkcionalitāti, kas sākotnēji ir instalēta angļu valodā. Lietotājam ir pieejami daudzi parametri, kurus var pielāgot un aktivizēt. Lai palaistu videoklipu, noklikšķiniet uz zilās ikonas un izpildiet ekrānā redzamos norādījumus.
YouCut
Lielisks video redaktors ar vienkāršām opcijām un skaidru saskarni. Lai veiktu rediģēšanu, ir jāaugšupielādē videoklips un jāizmanto rīki ekrāna apakšā. Tur ir apgriešana, mūzika, filtri, uzlīmes, rotācija, utt. Varat rediģēt ekrāna ierakstu un jebkuru citu personīgi uzņemtu vai no interneta iegūtu videoklipu.
BIEŽĀK UZDOTIE JAUTĀJUMI
Kāpēc ekrāna ierakstā nav skaņas?
Arī tad, ja ierīce ir pareizi iestatīta, skaņas trūkumu var izraisīt nepareiza mikrofona vai skaļruņa darbība - šādā gadījumā sazinieties ar servisa centru.
Kā ierakstīt Android One?
Lejupielādējiet iepriekš minētās programmas, lai ierakstītu ekrānu tīrā Android operētājsistēmā. Tās ir piemērotas jebkuram tālrunim neatkarīgi no uzņēmuma un programmaparatūras.
Kur es varu atrast video pēc ierakstīšanas?
Šis klips atrodas "Galerijā", albumā "Ekrāna ieraksti". Ja filmēšana tika veikta, izmantojot trešās puses programmas, albuma nosaukums būtu tāds pats kā programmas nosaukums, piemēram, Screen Recorder.
Kā saglabāt videoklipus SD kartē, un vai tas ir iespējams?
Jā, tas ir iespējams. Atrodiet atbilstošo ierakstīšanai izmantotās palīgprogrammas iestatījumu elementu un norādiet "Uzglabāšanas vieta" - "Ārējā atmiņa".
Tagad jūs zināt, kā ierakstīt video no tālruņa ekrāna Xiaomi un Redmi viedtālruņos. Tas ir ļoti vienkārši un ātri. Un kādas lietojumprogrammas jūs izmantojat, lai ierakstītu no displeja?