La plupart des utilisateurs ont souvent besoin de transférer des informations importantes de leur téléphone vers leur ordinateur personnel ou vice versa. La procédure semble simple à première vue, mais beaucoup se demandent encore comment connecter un smartphone Xiaomi à un ordinateur sans dysfonctionnement et de quoi vous avez besoin. Nous allons examiner plusieurs méthodes :
- Connexion par un câble USB standard.
- Connexion par Wi-Fi.
- Et connexion via la connexion Bluetooth.
Pourquoi l'ordinateur ne voit-il pas le téléphone ?
Commençons par les bases : par exemple, vous connaissez bien toutes les étapes de la connexion, mais l'ordinateur ne reconnaît pas l'appareil Android. Il peut y avoir plusieurs raisons :
- Absence de pilotes adéquats sur le PC ;
- Le câble est de mauvaise qualité, sale et cassé ;
- Dysfonctionnements du système d'exploitation (virus ou simple panne) ;
- Connecteurs obstrués sur l'unité centrale, ce qui signifie que quelque chose s'est introduit dans les connecteurs (ou qu'ils ne fonctionnent tout simplement pas).
La première chose à faire, et la plus élémentaire, est de vérifier si des miettes, de la saleté et de la poussière ne se sont pas introduites dans les connecteurs. Très souvent, des corps étrangers s'y accumulent et, de ce fait, il n'y a pas de contact électrique. Nettoyez soigneusement le tout à l'aide d'un cure-dent en bois (ou quelque chose de similaire), puis utilisez des bouchons spéciaux. Passons maintenant à la suite des opérations.
Connexion du smartphone Xiaomi à l'ordinateur via USB
Comme indiqué ci-dessus, il peut y avoir plusieurs raisons aux dysfonctionnements, je vais donc essayer de vous expliquer autant que possible ce qu'il faut faire et comment le faire. Vous devez suivre nos points de manière cohérente pour éviter les problèmes à l'avenir.
Installation de pilotes sur votre PC
Comme indiqué ci-dessus, dans de nombreux cas, les pilotes causent des problèmes. Parfois, lors de la connexion, ils se sont installés d'eux-mêmes et ont été mis à jour au bon moment. effectuer la procédure vous-même.
Pilotes pour les processeurs Snapdragon:
Pilotes pour les appareils basés sur le processeur MediaTek:
- Téléchargez les pilotes dont vous avez besoin à partir du lien ci-dessus pour votre système.
- Exécutez le fichier d'installation. Attendez la fin du téléchargement.
- Redémarrez ensuite votre PC.
Si votre ordinateur fonctionne sous Windows 8/10, la première fois que vous synchronisez Xiaomi avec votre PC, tous les pilotes dont vous avez besoin seront automatiquement téléchargés depuis Internet.
Activation du débogage USB
C'est aussi un bon moyen qui aide souvent si votre ordinateur ne reconnaît pas le téléphone. Mais vous devez d'abord obtenir les droits de développeur :
- Allez dans "Paramètres" - "À propos de l'appareil". Puis "Version MIUI actuelle".
- Appuyez environ 7 fois sur la version MIUI. Lorsque la notification "Vous êtes devenu développeur"s'affiche - arrêtez. Terminé.
- Revenir à la page initiale "Paramètres", défilez ci-dessous et trouvez "Paramètres avancés".
- Cherchez "Pour les développeurs". Vérifier la rubrique "Débogage USB".
- Nous y voilà. Le débogage USB est activé avec succès.
Si la rubrique "Pour les développeurs" n'apparaît toujours pas, cela vaut la peine de réinitialiser les paramètres d'usine. N'oubliez pas de sauvegarder toutes les informations importantes sur un autre support, c'est-à-dire de sauvegarder les données.
Changement de mode de l'appareil photo
Lorsqu'il est normalement connecté, l'ordinateur active Chargement ou mode appareil photo sur le smartphone. Vous pouvez transférer des photos, des images et des captures d'écran, mais la copie de documents, de musique et de fichiers n'est pas possible.
Dès que la connexion se produit, dans les premières secondes, nous recevons une notification dans le rideau de notification. Nous cliquons dessus, et une petite fenêtre apparaît, nous demandant de choisir :
- Charge uniquement ;
- Transfert de fichiers ;
- Transfert de photos.
C'est pourquoi nous avons besoin de la deuxième option, qui s'appelait auparavant MTR. Si vous avez fait tout ce qu'il fallait, le périphérique sera reconnu comme lecteur.
Utilisation des paramètres de l'ordinateur
Il arrive que l'icône de connexion n'apparaisse pas dans les notifications et qu'elle soit introuvable même sur l'écran principal du "Poste de travail". Dans ce cas, le problème se situe au niveau de l'ordinateur lui-même. Dans le menu Démarrer, cherchez "Périphériques et imprimantes". Le modèle de téléphone devrait apparaître, cliquez avec le bouton droit de la souris sur l'inscription et le menu des paramètres par défaut s'ouvre. Maintenant, "Dépannage" et "Mise à jour du pilote", il vaut la peine de recourir à l'élément avec l'installation des pilotes.
Connexion par Wi-Fi et Mi Drop (ShareMe)
La méthode suivante est pratique pour une connexion à distance rapide via un réseau Wi-Fi sans fil. Il est préférable d'utiliser un ordinateur portable. Vous devez également télécharger une application sur votre téléphone. Il s'agit de ShareMe (anciennement Mi Drop). Il s'agit d'un accès FTP commun qui fonctionne avec des applications similaires.
- Nous téléchargeons ShareMe (sur certains modèles, il est installé par défaut en tant qu'application standard).
- Allez-y et accordez toutes les autorisations.
- Allez dans le menu (en haut à gauche) - "Connecter à l'ordinateur". Auparavant, cette option se trouvait dans le Mi-Explorer, mais dans les versions récentes, elle a été déplacée dans le Mi Drop.
- Vérifiez que le téléphone et l'ordinateur portable se trouvent sur le même réseau Wi-Fi. Si tout est correct, nous appuyons sur le bouton "Exécuter".
- On nous demande de choisir le type de connexion : avec ou sans mot de passe. Si vous êtes sur un réseau domestique, vous pouvez choisir une connexion non sécurisée.
- Ensuite apparaît l'adresse FTP, qui doit être saisie dans la ligne de votre ordinateur(exemple sur la capture d'écran).
- C'est fait. Si vous avez saisi l'adresse correctement, vous aurez accès à la visualisation des fichiers de votre téléphone Xiaomi.
Connexion à l'aide d'un émulateur de terminal
Il s'agit de une méthode plus complexeCette opération est réalisée à l'aide d'une application tierce. Elle affecte directement le fonctionnement du système d'exploitation, c'est pourquoi nous vous recommandons vivement de ne commencer cette opération que si vous avez confiance en vos connaissances et vos compétences !
- Téléchargez l'application à partir de Google Play et installez-la de la manière habituelle.
- Ouvrez le programme, écrivez "su" dans le terminal et appuyez sur "Confirm".
- Entrez ensuite la commande "setprop persist.sys.usb.config mtp,adb".
- Cliquez sur "Entrer". Puis "redémarrage" - "Entrer". Le programme démarre automatiquement. C'est fait. Cette méthode n'est valable que pour les connexions en Mode de l'appareil multimédia.
Si vous avez besoin du mode clé USB, procédez comme suit : toutes les étapes sont similaires, à l'exception de la deuxième. À la place de la commande, tapez "setprop persist.sys.usb.config mass_storage,adb".
Cette option sera utile si, pour une raison quelconque, vous ne souhaitez pas utiliser les méthodes décrites ci-dessus.
FAQ
Comment connecter le téléphone au PC via Bluetooth ?
Cette opération ne fonctionne qu'avec les ordinateurs portables Windows 10. La connexion est habituelle : on active le Bluetooth de l'ordinateur portable, puis le téléphone, on cherche de nouveaux appareils informatiques. Lorsque le téléphone est trouvé, il est nécessaire d'effectuer l'appairage. Un menu apparaîtra sur Xiaomi avec le choix "Autoriser l'accès à cet appareil". Cliquez sur "Oui". Vous pourrez alors effectuer les mêmes procédures de transfert de fichiers que d'habitude.
Comment transférer des fichiers vers votre ordinateur sans câble USB et sans Internet ?
Vous pouvez utiliser ShareMe (Mi Drop) et la fonction "Transfert direct". Cette option est similaire à l'accès FTP mais sans utiliser l'Internet.
La connexion n'apparaît pas sur votre téléphone ou votre ordinateur. Que faire ?
Vérifiez si le câble fonctionne. Pour ce faire, utilisez un autre câble USB pendant un certain temps. Si cela ne fonctionne toujours pas, vérifiez les connecteurs de l'unité centrale/l'ordinateur portable en connectant l'appareil à un autre ordinateur. Le téléphone y est-il reconnu ? Il se peut que les connecteurs soient obstrués par de la poussière ou des corps étrangers, ou que le système d'exploitation fonctionne déjà mal. Dans ce cas, la seule chose qui peut aider est l'aide d'un assistant.
Existe-t-il d'autres programmes comme Terminal Emulator ?
Oui, comme QCustomShortcut. Le seul inconvénient est que cet utilitaire n'est pas disponible sur Google Play. Il est recommandé de le télécharger à partir de sites de confiance.
Se chargera-t-il également si je connecte le téléphone en mode transfert de fichiers ?
Oui, le mode de charge fonctionne. Cependant, nous ne recommandons pas cette méthode pour charger la batterie de façon permanente.
Comme vous pouvez le constater, les raisons pour lesquelles votre smartphone n'est pas reconnu par l'ordinateur peut être assez beaucoupCertains problèmes ne sont pas résolus rapidement et facilement. Mais si vous voulez quand même dépanner par vous-même, suivez clairement nos instructions, soyez prudent et réfléchissez bien à chaque point. Ceci est particulièrement vrai lorsque vous travaillez avec l'émulateur de terminal.

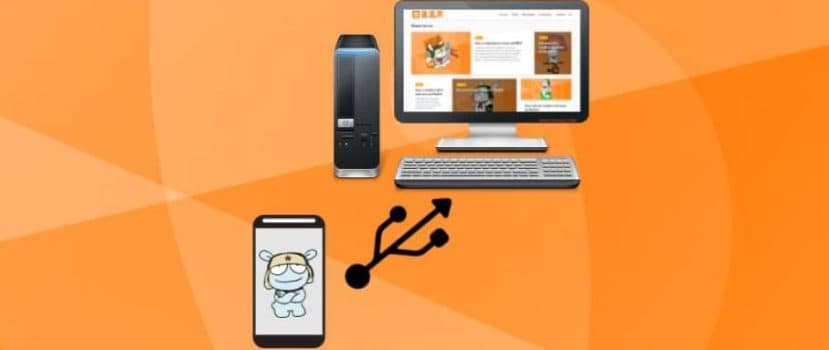




soddisfatto delle vostre informazioni.