Většina uživatelů často potřebuje přenést důležité informace z telefonu do osobního počítače nebo naopak. Postup se zdá na první pohled jednoduchý, ale mnozí se stále ptají, jak připojit smartphone Xiaomi k počítači bez poruchy a co k tomu potřebujete. Podíváme se na několik způsobů:
- Připojení pomocí standardního kabelu USB.
- Připojení přes Wi-Fi.
- A připojení přes Bluetooth.
Proč počítač nevidí telefon?
Začněme od základů: například znáte dobře všechny kroky připojení, ale... počítač nerozpozná zařízení se systémem Android. Důvodů může být několik:
- Nedostatek správných ovladačů v počítači;
- Kabel je nekvalitní, špinavý a přelomený;
- Poruchy operačního systému (virus nebo prostá závada);
- Ucpané konektory na systémové jednotce, což znamená, že se do nich něco dostalo (nebo prostě nefungují).
První a nejzákladnější věcí je zkontrolovat. zda se do konektorů nedostaly drobky, nečistoty a prach.. Velmi často se zde hromadí cizí tělesa, a proto nedochází k elektrickému kontaktu. Pečlivě vše očistěte dřevěným párátkem (nebo něčím podobným) a poté použijte speciální zástrčky. Nyní probereme další kroky.
Připojení smartphonu Xiaomi k počítači přes USB
Jak bylo uvedeno výše, příčin poruch může být několik, proto se vám pokusím co nejlépe vysvětlit, co a jak dělat. Musíte důsledně dodržovat naše body abyste se vyhnuli problémům v budoucnu.
Instalace ovladačů do počítače
Jak bylo uvedeno výše, v mnoha případech způsobují problémy ovladače. Někdy se při připojení nainstalovaly a aktualizovaly ve správný čas, ale pokud se tak nestalo - provést zákrok sami.
Ovladače pro zařízení s procesorem Snapdragon:
Ovladače pro zařízení s procesorem MediaTek:
- Z výše uvedeného odkazu si stáhněte potřebné ovladače pro svůj systém.
- Spusťte instalační soubor. Počkejte na dokončení stahování.
- Poté restartujte počítač.
Pokud je váš počítač vybaven systémem Windows 8/10, při první synchronizaci zařízení Xiaomi s počítačem se všechny potřebné ovladače automaticky stáhnou z internetu.
Povolení ladění USB
Dobrý způsob, který často pomáhá, pokud počítač telefon nerozpozná. Nejprve však musíte získat práva vývojáře:
- Přejděte na "Nastavení" - "O zařízení". Pak "Aktuální verze MIUI".
- Verzi MIUI stiskněte asi 7krát. Když se zobrazí oznámení "Stali jste se vývojářem" se objeví - stop. Hotovo.
- Vraťte se k úvodnímu "Nastavení", přejděte níže a najděte "Rozšířená nastavení".
- Hledejte "Pro vývojáře". Zkontrolujte "Ladění USB".
- A je to tady. Ladění USB je úspěšně povoleno.
Pokud se položka "Pro vývojáře" stále nezobrazuje, je vhodné obnovit tovární nastavení. Nezapomeňte uložit všechny důležité informace na další médium, tj. zálohovat data.
Přepínání režimu fotoaparátu
Při běžném připojení počítač aktivuje nabíjení nebo režim fotoaparátu na smartphonu. Můžete přenášet fotografie, obrázky a snímky obrazovky, ale kopírování dokumentů, hudby a souborů není možné.
Jakmile dojde k připojení, v prvních sekundách se v oznamovací zácloně zobrazí oznámení. Klepneme na něj a objeví se malé okno s výzvou k výběru:
- Pouze nabití;
- Přenos souborů;
- Přenos fotografií.
Proto potřebujeme druhou možnost, která se dříve nazývala MTR. Pokud jste vše provedli správně, zařízení bude nyní rozpoznáno jako jednotka.
Použití nastavení počítače
Někdy se ikona připojení nezobrazuje v oznámeních a nelze ji najít ani na hlavní obrazovce "Můj počítač". Zde je problém v samotném počítači. Najděte nabídku Start a vyhledejte položku "Zařízení a tiskárny". Měl by se zobrazit model telefonu, klikněte pravým tlačítkem myši na nápis a otevře se nabídka výchozího nastavení. Nyní se "Odstraňování problémů" a "Aktualizace ovladače" vyplatí uchýlit k položce s instalací ovladačů.
Připojení přes Wi-Fi a Mi Drop (ShareMe)
Další metoda je vhodná pro rychlé vzdálené připojení prostřednictvím sítě Wi-Fi bez kabelů. K tomu je lepší použít notebook. Do telefonu si také musíte stáhnout aplikaci. Je to ShareMe (dříve Mi Drop)). Jedná se o běžný přístup k FTP, který funguje s podobnými aplikacemi.
- Stáhneme si aplikaci ShareMe (na některých modelech je standardně nainstalována jako standardní aplikace).
- Přejděte dovnitř a povolte všechna oprávnění.
- Přejděte do nabídky (vlevo nahoře) - "Připojit k počítači". Dříve byla tato možnost v aplikaci Mi-Explorer, ale v posledních verzích byla přesunuta do aplikace Mi Drop.
- Zkontrolujte, zda jsou telefon a notebook připojeny ke stejné síti Wi-Fi. Pokud je vše v pořádku, stiskneme tlačítko "Spustit".
- Jsme vyzváni k výběru typu připojení: s heslem nebo bez hesla. Pokud jste v domácí síti - můžete zvolit nezabezpečené připojení.
- Poté se zobrazí adresa FTP, kterou je třeba zadat do řádku počítače.(příklad na snímku obrazovky).
- Hotovo. Pokud jste adresu zadali správně - získáte přístup k zobrazení souborů z telefonu Xiaomi.
Připojení pomocí emulátoru terminálu
To je složitější metoda, což se provádí pomocí aplikace třetí strany. Přímo ovlivňuje chod operačního systému, proto důrazně doporučujeme zahájit tuto operaci pouze v případě, že jste si jisti svými znalostmi a dovednostmi!
- Stáhněte si aplikaci z Google Play a nainstalujte ji standardním způsobem.
- Otevřete program, do terminálu napište "su" a stiskněte "Potvrdit".
- Pak zadejte příkaz "setprop persist.sys.usb.config mtp,adb".
- Klikněte na "Vstupte na". Pak "restart" - "Vstupte na". Spustí se automaticky. Je hotovo. Tato metoda platí pouze pro připojení v režim mediálního zařízení.
Pokud potřebujete režim disku USB, postupujte následovně: všechny kroky jsou podobné, kromě druhého. Místo příkazu zadejte "setprop persist.sys.usb.config mass_storage,adb".
Tato možnost je užitečná, pokud z nějakého důvodu nechcete použít výše popsané metody.
ČASTO KLADENÉ DOTAZY
Jak připojit telefon k počítači přes Bluetooth?
Tato operace funguje pouze s notebooky se systémem Windows 10. Připojení je obvyklé: zapnete Bluetooth v notebooku, poté v telefonu a vyhledáte nová výpočetní zařízení. Po nalezení telefonu je nutné provést spárování. Na zařízení Xiaomi se zobrazí nabídka s volbou "Povolit přístup k tomuto zařízení". Klikněte na tlačítko "Yes" (Ano). Poté budete moci provádět podobné postupy přenosu souborů jako obvykle.
Jak přenášet soubory do počítače bez kabelu USB a internetu?
Můžete použít funkci ShareMe (Mi Drop) a funkci "Přímý přenos". Tato možnost je podobná přístupu přes FTP, ale bez použití internetu.
Připojení se nezobrazuje v telefonu ani v počítači. Co dělat?
Zkontrolujte, zda kabel funguje. Za tímto účelem použijte na chvíli jiný kabel USB. Pokud stále nefunguje - zkontrolujte konektory na systémové jednotce/notebooku připojením zařízení k jinému počítači. Rozpozná tam telefon? Konektory mohou být zaneseny prachem nebo cizími tělesy, nebo již operační systém nefunguje správně. Pak pomůže jedině pomoc průvodce.
Existují i jiné programy jako Terminal Emulator?
Ano, například QCustomShortcut. Jediná nevýhoda - tento nástroj nelze nalézt v Google Play. Doporučujeme jej stahovat z důvěryhodných stránek.
Bude se nabíjet i v případě, že telefon připojím v režimu přenosu souborů?
Ano, režim nabíjení bude fungovat. Nedoporučujeme však tento způsob trvalého nabíjení baterie.
Jak vidíte, důvody, proč počítač nerozpozná váš smartphone. může být docela hodně; některé se nevyřeší snadno a rychle. Pokud však přesto chcete řešit problémy na vlastní pěst - postupujte jasně podle našich pokynů, buďte opatrní, obezřetní a každý bod si důkladně promyslete. To platí zejména při práci s emulátorem terminálu.

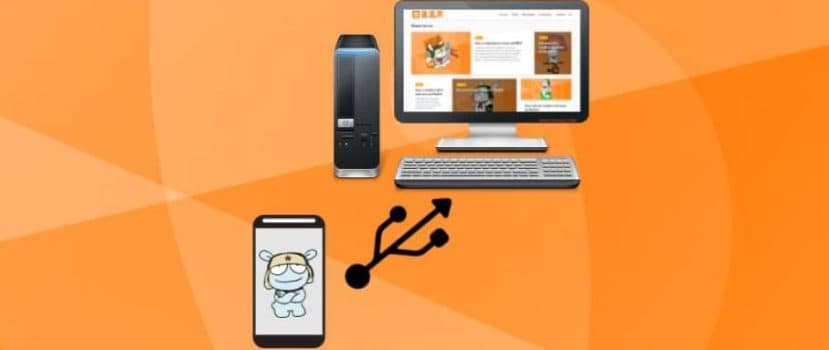




soddisfatto delle vostre informazioni.