У більшості користувачів часто виникає потреба перенести важливу інформацію з телефону на персональний комп'ютер або навпаки. Процедура здається простою на перший погляд, але у багатьох все одно виникають питання, як підключити смартфон Xiaomi до комп'ютера без збоїв і що для цього потрібно. Ми розглянемо кілька способів:
- Підключення за допомогою стандартного USB-кабелю.
- Підключення через Wi-Fi.
- І підключення через Bluetooth-з'єднання.
Чому комп'ютер не бачить телефон?
Почнемо з основ: наприклад, ви добре знаєте всі етапи підключення, але комп'ютер не розпізнає пристрій Android. Причин може бути декілька:
- Відсутність потрібних драйверів на ПК;
- Кабель поганої якості, брудний і переламаний;
- Збої в роботі операційної системи (вірус або простий збій);
- Забиті роз'єми на системному блоці, тобто в них щось потрапило (або вони просто не працюють).
Перше і найелементарніше - це перевірити чи не потрапили в роз'єми крихти, бруд і пил. Дуже часто там накопичуються сторонні предмети, і через це немає електричного контакту. Акуратно вичистіть все дерев'яною зубочисткою (або чимось подібним), а потім використовуйте спеціальні заглушки. Тепер давайте обговоримо решту кроків.
Підключення смартфона Xiaomi до комп'ютера через USB
Як було сказано вище, причин несправностей може бути кілька, тому я постараюся максимально доступно пояснити вам, що і як робити. Вам потрібно послідовно дотримуватися наших пунктів щоб уникнути проблем у майбутньому.
Встановлення драйверів на ПК
Як зазначалося вище, у багатьох випадках проблеми виникають через драйвери. Іноді при підключенні вони встановилися самі і оновилися в потрібний момент, але якщо цього не сталося - провести процедуру самостійно.
Драйвери для пристроїв на процесорах Snapdragon:
Драйвери для пристроїв на базі процесорів MediaTek:
- Завантажте потрібні драйвери за посиланням вище для вашої системи.
- Запустіть інсталяційний файл. Дочекайтеся завершення завантаження.
- Потім перезавантажте комп'ютер.
Якщо ваш комп'ютер працює під управлінням Windows 8/10, то під час першої синхронізації Xiaomi з комп'ютером всі необхідні драйвери автоматично завантажаться з інтернету.
Увімкнення налагодження USB
Також хороший спосіб, який часто допомагає, якщо ваш комп'ютер не розпізнає телефон. Але спочатку вам потрібно отримати права розробника:
- Перейдіть в "Налаштування" - "Про пристрій". Потім "Поточна версія MIUI".
- Натисніть версію MIUI близько 7 разів. Коли сповіщення "Ви стали розробником" з'явиться - стоп. Готово.
- Повернутися до початкового "Налаштування", прокрутіть нижче і знайдіть "Додаткові налаштування".
- Шукайте "Для розробників". Перевірте "Налагодження USB"Коробка".
- Поїхали. Налагодження USB успішно увімкнено.
Якщо пункт "Для розробників" так і не з'явився - варто зробити скидання до заводських налаштувань. Не забувайте зберігати всю важливу інформацію на додатковому носії, тобто робити резервне копіювання даних.
Перемикання режиму камери
При нормальному підключенні комп'ютер активується режим зарядки або камери на смартфоні. Ви можете передавати фотографії, малюнки та скріншоти, але копіювання документів, музики та файлів недоступне.
Як тільки відбувається з'єднання, в перші секунди ми отримуємо сповіщення в шторці сповіщень. Ми натискаємо на нього, і з'являється невелике вікно з проханням зробити вибір:
- Тільки зарядка;
- Передача файлів;
- Передача фотографій.
Відповідно, нам потрібен другий варіант, який раніше називався MTR. Якщо ви все зробили правильно, пристрій буде розпізнано як диск.
Використання налаштувань комп'ютера
Іноді значок з'єднання не з'являється в сповіщеннях і його неможливо знайти навіть на головному екрані "Мій комп'ютер". Тут проблема криється в самому комп'ютері. Знайдіть меню "Пуск" і знайдіть пункт "Пристрої та принтери". Повинна з'явитися модель телефону, натискаємо правою кнопкою миші на напис, і відкривається меню налаштувань за замовчуванням. Тепер "Усунення несправностей" і "Оновити драйвер" варто вдатися до пункту з установкою драйверів.
Підключення через Wi-Fi та Mi Drop (ShareMe)
Наступний спосіб зручний для швидкого віддаленого підключення через мережу Wi-Fi без дротів. Для цього краще використовувати ноутбук. Також потрібно завантажити додаток на телефон. Це ShareMe (раніше Mi Drop). Це звичайний FTP-доступ, який працює з подібними програмами.
- Завантажуємо ShareMe (на деяких моделях він встановлений за замовчуванням як стандартний додаток).
- Заходьте і надавайте всі дозволи.
- Перейдіть в меню (верхній лівий кут) - "Підключення до комп'ютера". Раніше ця опція була в Mi-Explorer, але в останніх версіях її перенесли в Mi Drop.
- Переконайтеся, що телефон і ноутбук були в одній мережі Wi-Fi. Якщо все правильно, натискаємо кнопку "Запустити".
- Нас просять вибрати тип з'єднання: з паролем або без нього. Якщо ви перебуваєте в домашній мережі - ви можете вибрати незахищене з'єднання.
- Після цього з'явиться FTP-адреса, яку слід ввести в рядок вашого комп'ютера(приклад на скріншоті).
- Готово. Якщо ви ввели адресу правильно - ви отримаєте доступ до перегляду файлів з вашого телефону Xiaomi.
Підключення за допомогою емулятора терміналу
Це більш складний методяка виконується за допомогою стороннього додатку. Це безпосередньо впливає на роботу операційної системи, тому ми наполегливо рекомендуємо починати цю операцію тільки якщо ви впевнені у своїх знаннях і навичках!
- Завантажте додаток з Google Play та встановіть його стандартним способом.
- Відкрийте програму, напишіть "su" в терміналі і натисніть "Підтвердити".
- Потім введіть команду "setprop persist.sys.usb.config mtp,adb".
- Натисніть на "Увійдіть". Потімперезавантажити" - "Увійдіть". Автоматично почнеться. Все готово. Даний спосіб дійсний тільки для підключення в режим медіа-пристрою.
Якщо вам потрібен режим USB-накопичувача, зробіть наступне: всі кроки аналогічні, окрім другого. Замість команди типу "setprop persist.sys.usb.config mass_storage,adb".
Ця опція буде корисною, якщо з якихось причин ви не хочете використовувати методи, описані вище.
FAQ
Як підключити телефон до комп'ютера через Bluetooth?
Ця операція працює тільки з ноутбуками на Windows 10. Підключення звичайне: ви вмикаєте Bluetooth на ноутбуці, потім на телефоні, шукаєте нові обчислювальні пристрої. Коли телефон знайдено, необхідно виконати сполучення. На Xiaomi з'явиться меню з вибором "Дозволити доступ до цього пристрою". Натисніть "Так". Після цього ви зможете виконувати аналогічні процедури передачі файлів, як зазвичай.
Як передати файли на комп'ютер без USB-кабелю та інтернету?
Ви можете використовувати ShareMe (Mi Drop) і функцію "Пряма передача". Ця опція схожа на доступ до FTP, але без використання Інтернету.
З'єднання не відображається на телефоні або комп'ютері. Що робити?
Перевірте, чи працює кабель. Для цього скористайтеся іншим USB-кабелем на деякий час. Якщо все одно не працює - перевірте роз'єми на системному блоці/ноутбуці, підключивши пристрій до іншого комп'ютера. Чи розпізнає він телефон? Можливо, роз'єми забиті пилом або сторонніми предметами, або операційна система вже несправна. Тоді єдине, що допоможе - це допомога майстра.
Є інші подібні програми, які схожі на Емулятор терміналу?
Так, наприклад, QCustomShortcut. Єдиний недолік - цю утиліту не можна знайти в Google Play. Рекомендується завантажувати її з перевірених сайтів.
Чи заряджатиметься телефон, якщо я під'єднаю його в режимі передачі файлів?
Так, режим заряджання працюватиме. Однак ми не рекомендуємо використовувати його для постійного заряджання акумулятора.
Як бачите, причини, через які комп'ютер не розпізнає ваш смартфон може бути досить дуже багато.Деякі з них не вирішуються швидко і легко. Але якщо ви все ж хочете усунути несправність самостійно - чітко дотримуйтесь наших інструкцій, будьте уважні, обережні і ретельно продумуйте кожен пункт. Особливо це стосується роботи з емулятором терміналу.

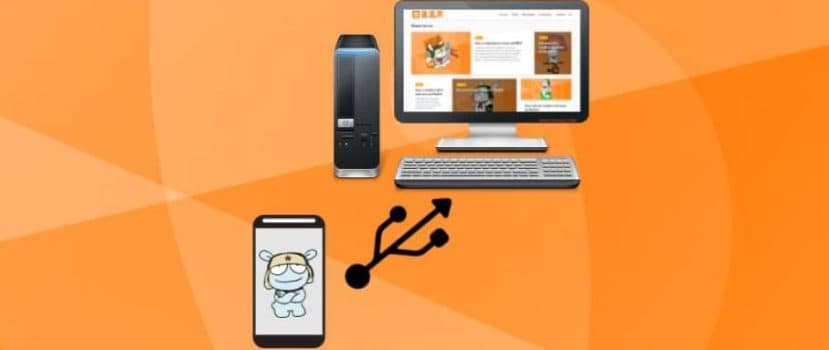




soddisfatto delle vostre informazioni.