For users who lead an active lifestyle, the results of their workouts must go not only to Zepp Life (Mi Fit) but also to Google Fit. Synchronization of these programs does not happen by default; therefore, the owner of the fourth-generation tracker will have to make an effort to perform it successfully. This article is just about how to connect Zepp Life to Google Fit.
What it’s needed for
Connecting the Mi Band 4 and its proprietary app to Google Fit will be useful for every owner of such a gadget. The main advantages of such synchronization are:
- Google Fit compatibility with most other workout apps;
- expanding the functionality of the application Mi Fit;
- convenience in using two utilities simultaneously (they have different features).
Connection process
The instructions for connecting the apps are simple and accessible. To perform it, in any case, you do not need to have the skills of a programmer. The most important thing is to perform the described steps. Achieve the goal and get two working programs with interesting functionality that will succeed if the sequence of steps is correctly followed.
The procedure for installing and configuring Mi Fit is known to every user. Therefore, in the instructions we will pay more attention to the Google Fit program.
Installing Zepp Life and Google Fit
The first step is to go to Google Play or the App Store and download the branded Mi Band 6 app and the Google Fit. They are both completely free on any smartphone operating system and are publicly available.
Setting up the apps
The second step involves connecting the original Mi Band 4 to its Xiaomi app and creating a Google Fit account. In the first case, there are no difficulties, and in the second, we will consider it step by step.
Setting up Google Fit is done as follows:
- Open the program and click “Continue as…”.
- Enter the data: sex, date of birth, weight, and height, and click “Next”.
- Give permission (“Enable” key) or refuse (“No, thank you”) to run the program in the background and automatically track activity.
- Set activity minutes and cardio points.
- Press the “Done” button.
After these steps, the main Google Fit page opens. It has information about activity duration, cardio points, steps, calories dropped, distance traveled, etc. Initially, all the data is “at zero”, but it will be updated as soon as the tracker is connected.
Synchronization
The third step is to figure out how to synchronize programs. We already know how to connect the tracker to the branded app, so we’ll look at the instructions for connecting the already working Mi Fit and the Google version of the workout app.
Connecting to Google Fit is done as follows:
- Open Zepp Life (Mi Fit) and go to the Profile tab.
- Scroll just below and open “Add Accounts.”
- Select Google Fit.
- Confirm by clicking on “Add Google Fit”.
- Allow syncing by pressing the “Allow” button.
Successful pairing is indicated by Mi Fit in the list of connected apps to Google Fit (“Profile”-three dots at the top-“Settings”-“Manage Connected Apps and Devices”).
Adding your device to Zepp Life
Finally, let’s figure out how to link your gadget to Mi Fit. For unfamiliar users, let’s note that connecting the fitness bracelet to the proprietary utility is done classically. This does not require third-party applications or devices – only a working smartphone, Mi Band 7 (or any other Xiaomi gadget), and the program downloaded free from Google Play or App Store.
If you add a new device to a Mi Fit connected to Google Fit, you will not need to re-sync between apps.
Connecting the Mi Fit to Google Fit at first glance seems like a real quest. It needs to go through the steps, and it cannot be easy to figure it out without a manual. But in reality, there are no special difficulties in this case. You don’t need to go to a service center or perform any operations on the individual mechanisms of the device to merge the data from the training sessions. Our three-step instruction allows you to perform the operation in just a few minutes and then use the utilities more conveniently, getting the most out of it.

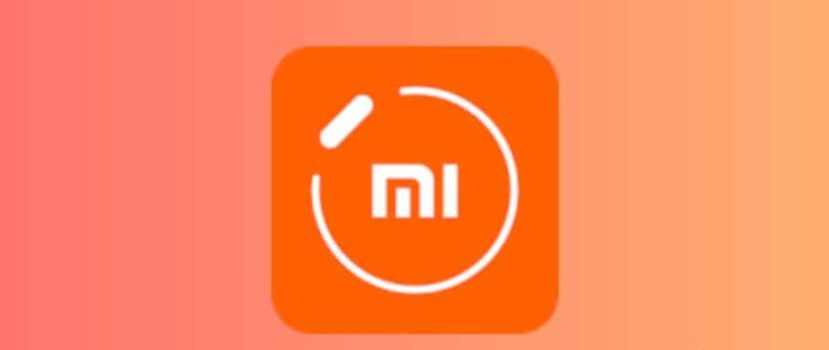




Impossible de synchroniser je suis déçue
Seguí todos los pasos, zeep no aparece como aplicación vinculada en google fit y no sincroniza ningún dato 🙁
doesn’t seem to work; none of the previous data is sync and the sync breaks in days