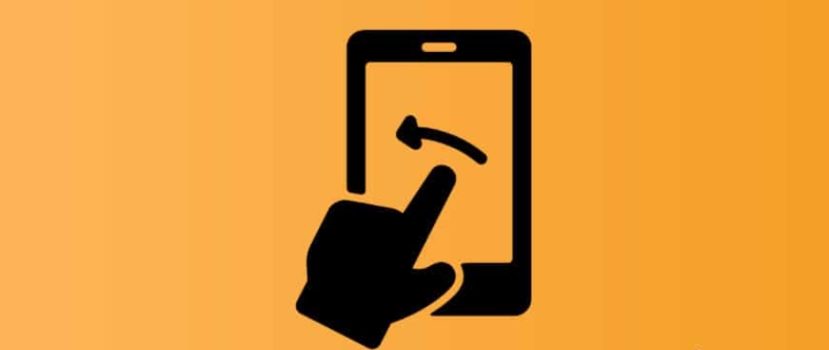The developers of the MIUI operating system have long introduced a feature in their shell that allows you to block the movement of home screen shortcuts. Sometimes users turn on the editing ban by accident. In this regard, users are wondering how to disable the “Desktop is protected from changes” function on Xiaomi smartphones. This instruction will help to deal with this problem.
What does the desktop protection mode look like?
The first sign that the lock is turned on is the appearance of “Desktop is protected from changes” when you try to drag and drop icons to another location. The same can be seen if you try to add a new widget. Changing the size of the widgets will not work either. When you activate the protected mode, you can only delete shortcuts. All other functionality will be missing.
The same notification will be displayed to the user if he/she attempts to move the icon from the main menu to one of the launcher pages.
Disabling protection
If application icons on the desktop do not move, you need to disable protection. You can do this in 2 places in the system.
Screen Settings
To use the first method, you need to open any home screen pages with a blank space to tap. You can try to tap strictly between the icons, but it won’t be easy if you have a dense grid of locations.
You will need to tap and hold your finger for a second on the space. After that, the system will go into setting mode. You will see an icon with a pinion in the lower-right corner, which you should tap.
The next window with the settings will contain an enabled item, “Protect against changes”. The toggle switch in front of it should be switched to the off position. After that, click on the “Exit” button. The setting will be automatically closed, and restrictions on moving shortcuts will be completely removed.
System Settings
If applications from the desktop on Xiaomi do not remove in any way, you can try to disable the lock directly from the system settings. You can get there from several places.
- Pull the notification curtain down; in the upper-right corner, there will be an icon with a gear or a pencil. It all depends on the theme used in the system and additional add-ons. They can hide access to devise settings from the curtain.
- Find a similar shortcut in the applications menu or on the main screen of the launcher.
After going to the phone settings, you must enter the “Desktop” submenu. Inside it is the item “Protect from changes”. By turning it off, you can get rid of the protection of the desktop from changes. You do not need to reboot your device. The settings will take effect immediately after deactivation.
Disabling the home screen icons position change lock allows you both to fix the inability to edit and fill it and to return the ability to change the launcher grid to expand the launcher capacity.
To enable the mode, you will need to perform the reverse action. If this setting is enabled, shortcuts of applications from Google Play will be added to the free page of the Launcher. They are not affected by the ban. To disable the auto-fill home page, you must turn off auto-add shortcuts in the app store settings.
Conclusion
The lock functionality will be very useful if children use the phone. Or if the user wants to keep the screen of his smartphone static at all times, regardless of the installed applications.