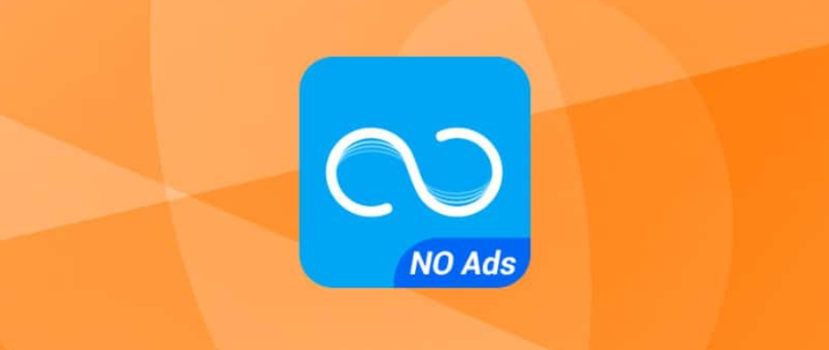You need to transfer large files, but Bluetooth doesn’t recognize them. There is no more space left on Google Drive or Mi Cloud. Are you afraid of losing your external drive? Most users face such problems, so Xiaomi invented a special Mi Drop app. Read this article about what it is for, how to use it, and what functions it performs.
ShareMe – what is it, and why is it needed?
Mi Drop (ShareMe) is a standard application that allows you to transfer files of different formats and sizes to all devices. It does not require a Bluetooth wireless connection. All operations take place through the Wi-Fi module, which greatly increases the transfer speed. It is also possible to send files without the Internet.
Using Mi Drop (ShareMe), you can share photos, videos, folders, documents and even apk files (apps and games) with other users wherever you are.
What’s more, files will not be compressed or change resolution when you send them, which is very important for photos. Even if the material weighs more than 100 megabytes, you won’t have to archive it or send it in parts. As you have already understood, the app works perfectly.
How to use ShareMe correctly
Since Xiaomi invented the utility, all its smartphones already have this program by default. There is no need to install or configure anything. As soon as you enter the system applications – you will see their Mi Drop, ready to work.
Let’s now look at how exactly we will transfer files. Here everything is very simple. Firstly, determine what data we need to send. You’ll need the built-in Gallery app if it’s photos, pictures, or screenshots. If it’s documents – you’ll need text editors. For everything else: application files, videos, music, any file manager will do, or installed by default from Xiaomi or a third-party from Google Play, such as ES Explorer.
Sending files
Let’s look at the photo submission operation as an example. This is the easiest and most frequent procedure. Go to “Gallery” (preferably using a built-in application, not a third-party one). See your photos and select the checkboxes you want to move. You can send several photos at once. An additional tab appears at the top or bottom where you click “Send”.
An additional mini-menu pops up, offering services to send. These include email, social networking, and Bluetooth. We find the Mi Drop we want.
Receiving files
Now we take the second smartphone: on it, we need to activate the Mi Drop feature. Open the notification curtain and click on the application icon. And the last action is left: on the first phone, specify the recipient. The module will identify it. It remains only to take the materials from the device, confirming the request for receipt with the “OK” button.
The procedure is similar for other types of information. The most important thing is to find the “Send” function, and then just choose the most convenient way.
How to connect Mi Drop (ShareMe) to your computer
There are situations when you need to send data not to a smartphone but specifically to a personal computer. We know how to connect phones to the PC, but we do not always want to use a USB cord, and many computers do not support Bluetooth. The only and best option is Mi Drop.
Here we go:
- Open the Mi Drop app on your smartphone.
- In the upper right corner, we see a triple dot. This is a symbol of settings. Go there.
- It opens a new menu, where the first place is the necessary tab, “Connection to the computer”.
- Check that the Wi-Fi connection is active and click “Run”.
- The IP address that Mi Drop gave you appears, and you need to enter it into the file manager on your computer. The best program for Windows is the famous Total Commander.
- The screen will display the phone’s contents if you have done everything correctly.
Phone and computer must be connected to the same Wi-Fi network! Otherwise, the procedure will not succeed. And here, in contrast to the exchange between smartphones, a working Internet is mandatory.
Also, you can find out your IP address in any file manager on the smartphone. To do this, open Explorer (let’s take Explorer as an example) the list of basic functions and folders. Look for the icon with the short name “FTP“. Click on the start button, and we get a special link address. We enter it, as in the above method, into the utility on the PC.
Using Mi Drop on other Android phones
Not only owners of smartphones from Xiaomi can use Mi Drop. This program is available to work on all Android devices because it is a ready-made application, not a personal Xiaomi feature.
And the application can easily be downloaded from Google Play. This is a kind of alternative to the popular SNAREit, only from the developers of Xiaomi. The installation is also quite a standard method. The functionality is excellent. All options work, regardless of the manufacturer and model of the device. The only thing is that on Xiaomi smartphones, the transfer speed is still a little higher, but there is nothing you can do about it.
How to delete
If you have a phone from Xiaomi and Mi Drop (Share Mi) was originally built into it. Unfortunately, you can not remove it by standard methods. When you try, for example, in a third-party launcher, you will be informed that removing system applications is impossible.
You can send the program to a distant folder on the home screen so that it does not visually disturb you, but the application consumes battery power and takes up space. If you feel uncomfortable with Mi Drop, try removing it using root rights.
But for users who have other Android devices and have installed the app themselves, it won’t be difficult to remove it. Just go to “Settings ” – “Applications”, select Mi Drop and “send forever to the trash”.
Here we’ve discussed the Mi Drop app, found out what it’s for, what functions it performs, and how to use it. As you can see, there is nothing complicated. And what do you prefer: transferring materials through wires or “over the air”?